えっちゃん
毎日家計簿を書き続けるのって根気がいるなぁ。
ずぼらな私にはなかなかむずかしい…。
ずぼらな私にはなかなかむずかしい…。
店長さん
えっちゃん、悩んでいるようだね。
家計簿アプリは使っていないのかい?
家計簿アプリは使っていないのかい?
えっちゃん
店長さん、こんにちは!
家計簿アプリは使っていないんです。種類がありすぎて、迷っちゃって…。
家計簿アプリは使っていないんです。種類がありすぎて、迷っちゃって…。
店長さん
なるほどね、どのアプリが使いやすいかは人それぞれだしね。
自分で「家計簿アプリ」を作ってみるのはどうだい?
自分で「家計簿アプリ」を作ってみるのはどうだい?
えっちゃん
えっ!?自分でアプリを作るなんて、できるんですか?
店長さん
正しくは「家計簿アプリ」のようなものをGoogleフォームで作るんだ。
30分もあれば出来上がるよ。よければいっしょに作ってみるかい?
30分もあれば出来上がるよ。よければいっしょに作ってみるかい?
えっちゃん
そんなに簡単にできるなんて!よろしくお願いします。
目次
新しいフォームを作る
店長さん
Googleドライブの画面で作り始めるよ。
左上にある[新規]ボタンをクリックして、[その他]>[Googleフォーム]と選択するんだ。
左上にある[新規]ボタンをクリックして、[その他]>[Googleフォーム]と選択するんだ。
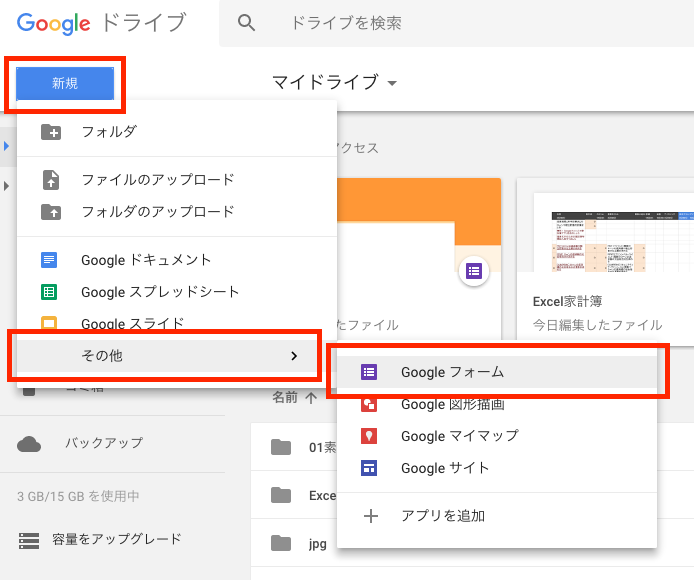
えっちゃん
フォームの編集画面が表示されました!Googleアカウントを持っていれば、誰でも作れますね。
店長さん
そうだね、次は肝心のフォームの中身を作っていこう。
タイトルを付ける
店長さん
まずは、フォームのタイトルを付けよう。赤枠で囲った部分だよ。
画面上部の赤線部分はクリックすると自動で同じタイトルになるよ。
画面上部の赤線部分はクリックすると自動で同じタイトルになるよ。
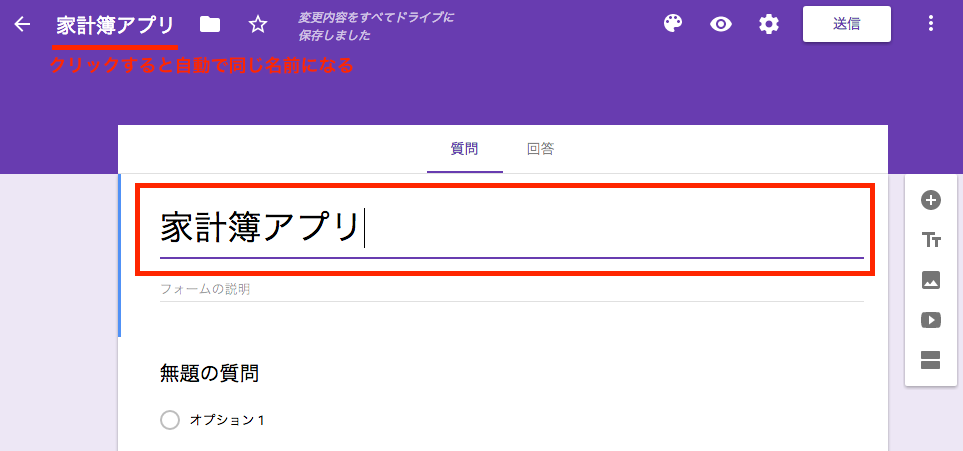
質問・回答欄を作る
記述式の回答方法
店長さん
最初は「金額」を入力する項目にしよう。
赤枠で囲った部分をクリックして、[記述式]を選択する。金額は必ず入力しないと家計簿の記録にならないから、[必須]をクリックしてね。
赤枠で囲った部分をクリックして、[記述式]を選択する。金額は必ず入力しないと家計簿の記録にならないから、[必須]をクリックしてね。
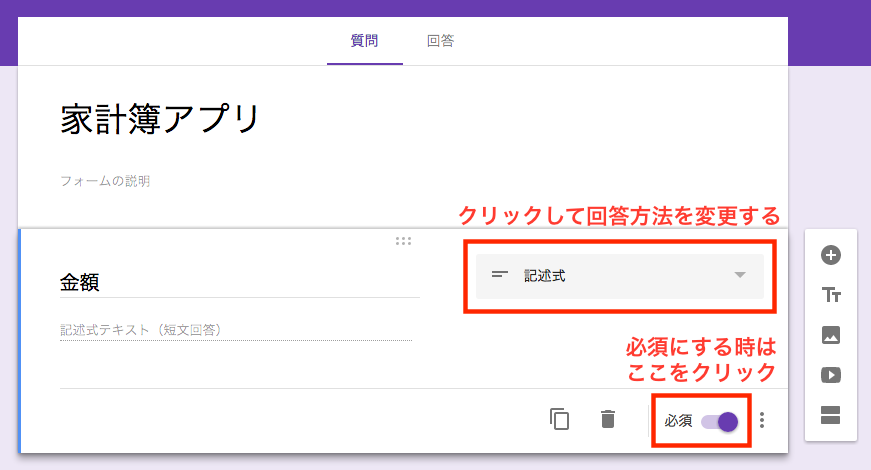
新しい質問項目を増やす
店長さん
新しい質問項目を増やしていくよ。
画面右側の[+]マークをクリックしてみて。
画面右側の[+]マークをクリックしてみて。
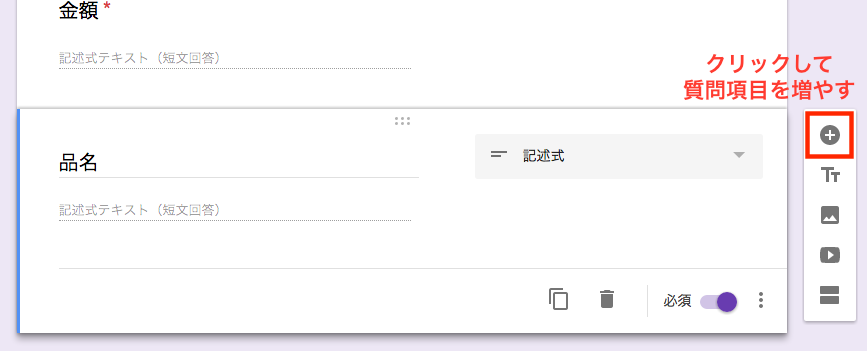
えっちゃん
新しい質問項目ができました!「品名」も入力していないと見返したときに何だったか分からなくなるので、[必須]ですよね?
店長さん
そうだね、そうやって自分が使うときを想像しながら作るといいと思うよ。
プルダウンの回答方法
店長さん
「支出」と「収入」、どちらの記録なのか選ぶ項目を作るよ。2択しかないから、プルダウンで選ぶ形式にしよう。
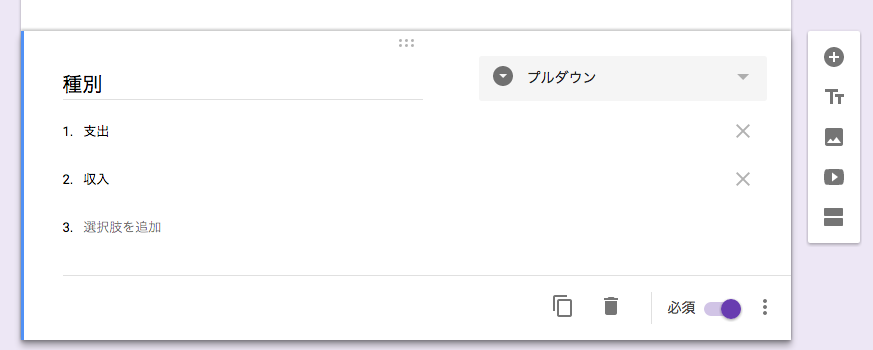
えっちゃん
プルダウンってなんですか?
店長さん
複数のメニュー項目を表示させる形式だよ。下向きの矢印をクリックして、項目を表示させる見せ方が多いね。
新しいセクション(区切り)を作る
店長さん
ここでセクション(区切り)を作るよ。
画面右側の赤枠部分をクリックしてみて。
画面右側の赤枠部分をクリックしてみて。
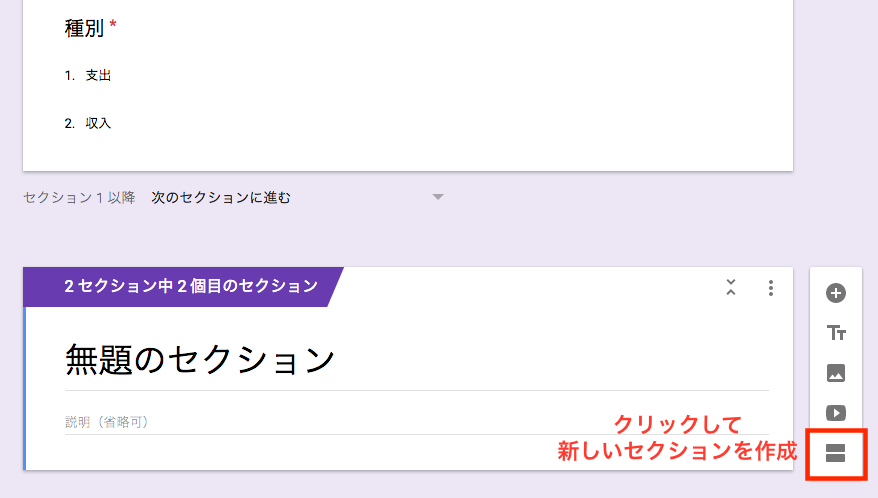
えっちゃん
「無題のセクション」ができました!
セクションの名前を変更する
店長さん
セクションの名前を変更しよう。
赤枠部分をクリックして「支出」と入力しよう。
赤枠部分をクリックして「支出」と入力しよう。
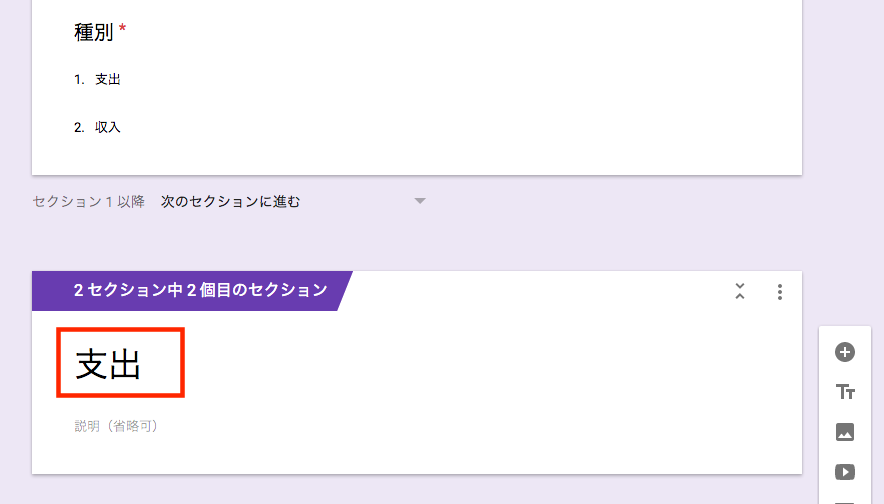
店長さん
同じ手順で、もうひとつセクションを作ろう。名前は「収入」と入力しよう。
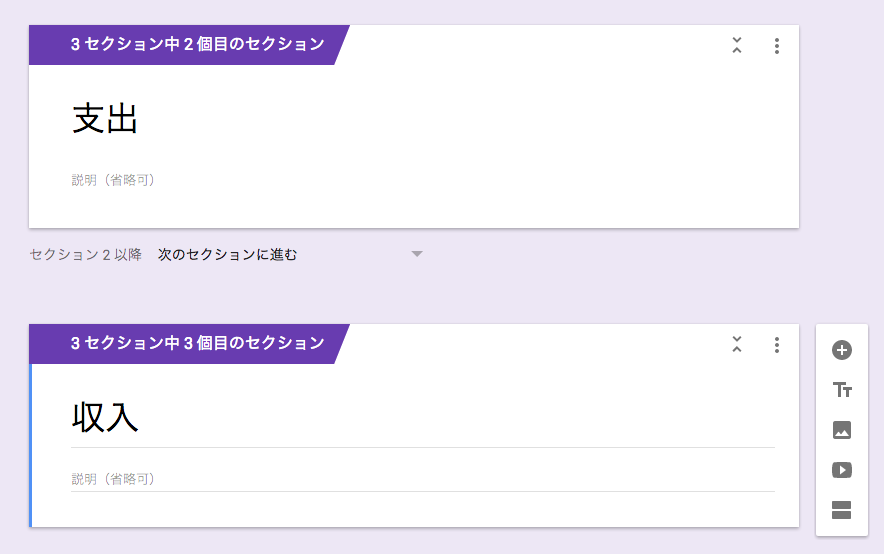
回答に応じて、セクションを移動
店長さん
さっき作成した項目「種別」に戻るよ。
赤枠の部分をクリックして、オプションを表示させよう。
赤枠の部分をクリックして、オプションを表示させよう。
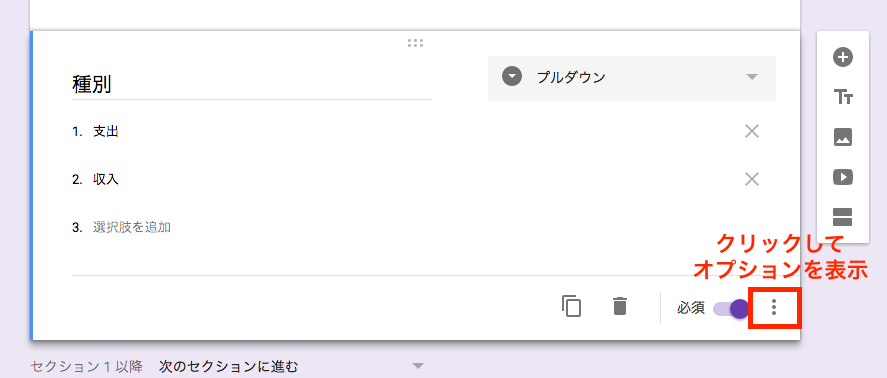
店長さん
[回答に応じてセクションに移動]をクリックしよう。
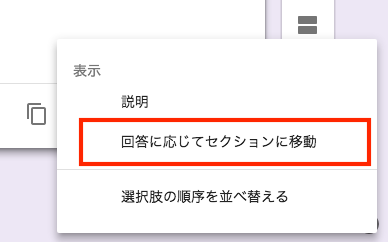
えっちゃん
「支出」を選択したら「支出」のセクションへ、「収入」を選択したら「収入」のセクションに移動させることができるんですね!
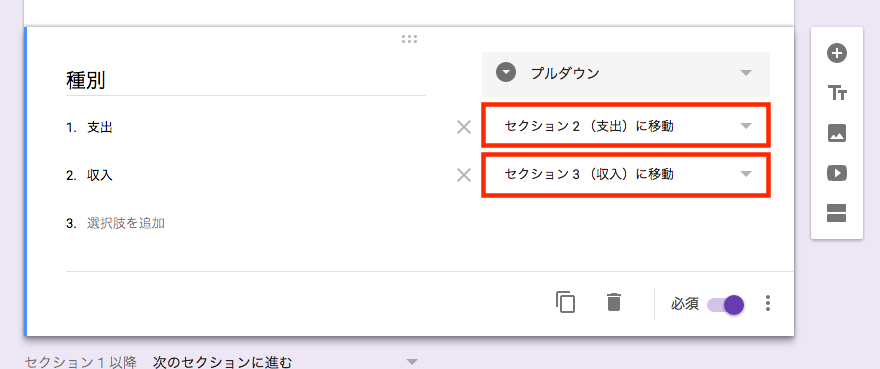
店長さん
ついでに「支出」のセクションも赤枠部分をクリックして「フォームを送信」に変更しよう。
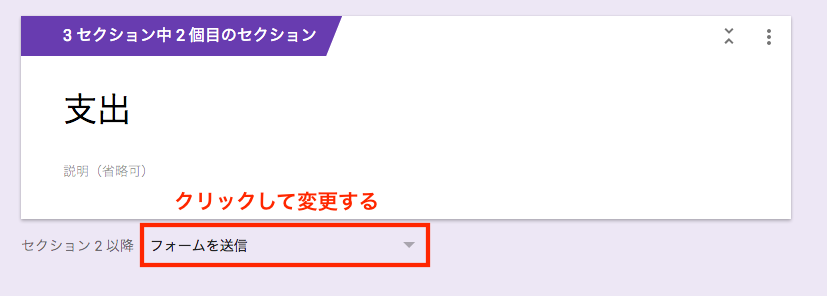
店長さん
さあ、今度は「支出」と「収入」のセクションの内容を設定していくよ。
えっちゃん
はい!
「支出」に関する項目
支払い方法
店長さん
いつもは、どんな支払い方法をしているんだい?
えっちゃん
現金かクレジットカードですね。
店長さん
ならば、その2つをラジオボタンで選べるようにしておこう。電子マネーなど、他の支払いもするようになったら後で変更しよう。
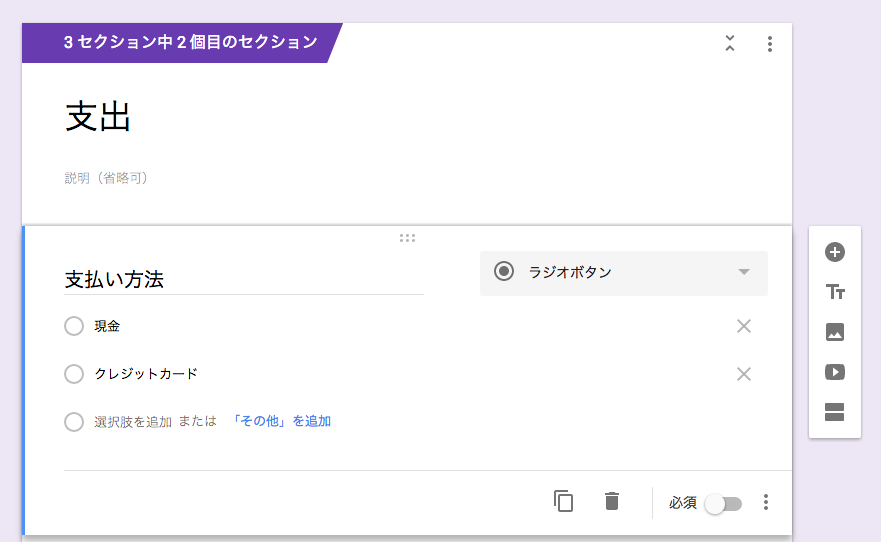
カテゴリー
店長さん
カテゴリーは、えっちゃんの好みで入力してみて。
えっちゃん
はーい!こんな感じになりました。
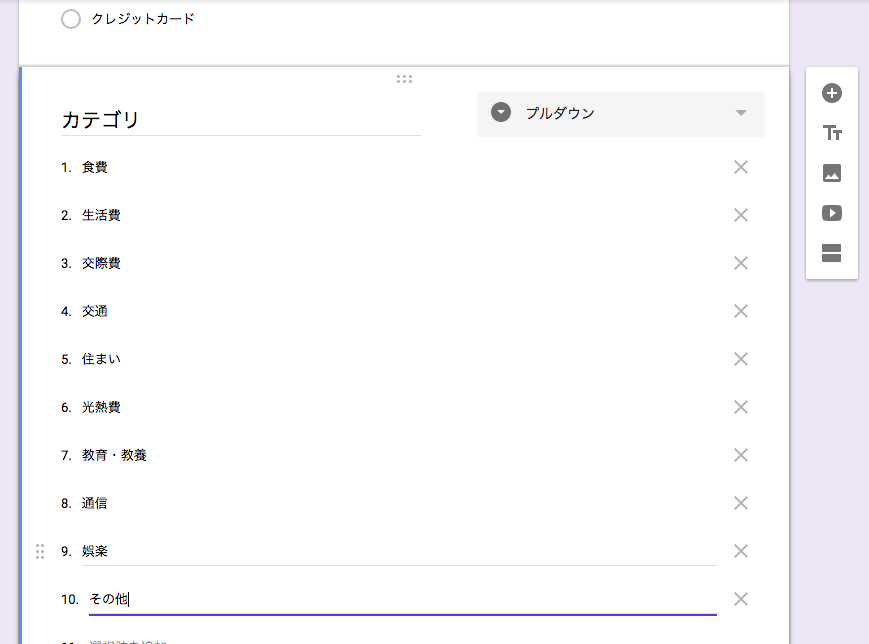
「収入」に関する項目
受け取り方法・カテゴリー
店長さん
「受け取り方法」と「カテゴリー」も設定しよう。
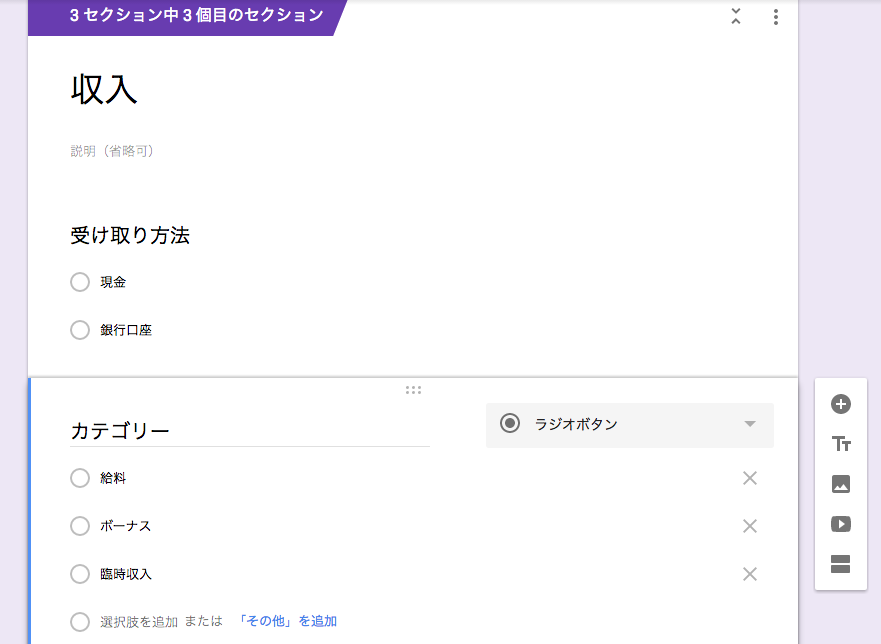
見た目を調整する
店長さん
最後に見た目を調整しよう。
画面右上のパレットマークをクリックしてみて。
画面右上のパレットマークをクリックしてみて。
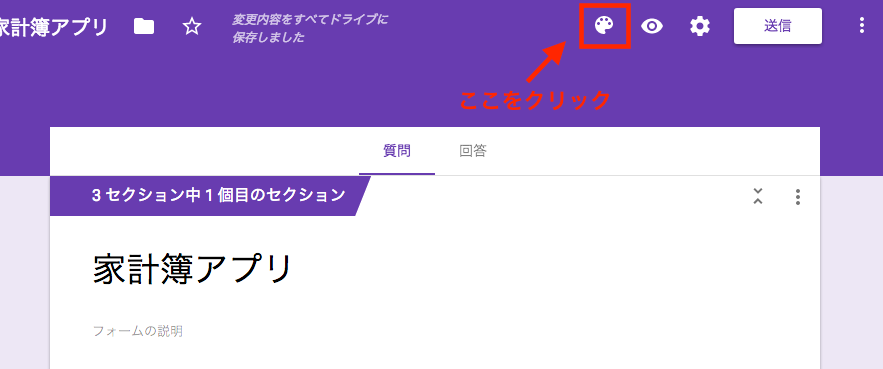
えっちゃん
いろんな色があるんですね。私はオレンジにしよう〜。
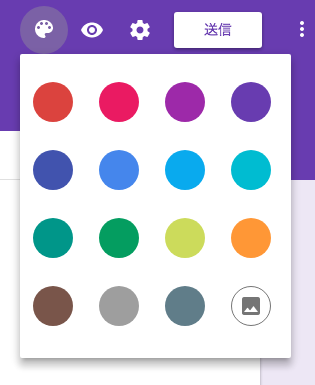
いよいよ入力してみよう
店長さん
以上で準備ができたよ。いよいよ入力してみよう。
画面右上の「送信」ボタンをクリックして。
画面右上の「送信」ボタンをクリックして。
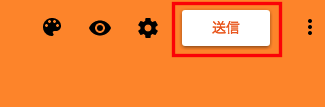
店長さん
赤枠部分のリンクマークをクリックして、[URLを短縮]にチェックを入れよう。[コピー]ボタンを押すと、回答画面のURLがコピーされるよ。
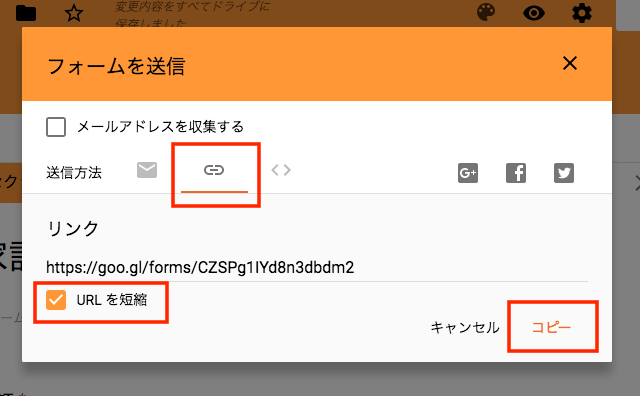
えっちゃん
URLをブラウザのアドレスバーにペーストしたら、回答画面が出てきました!
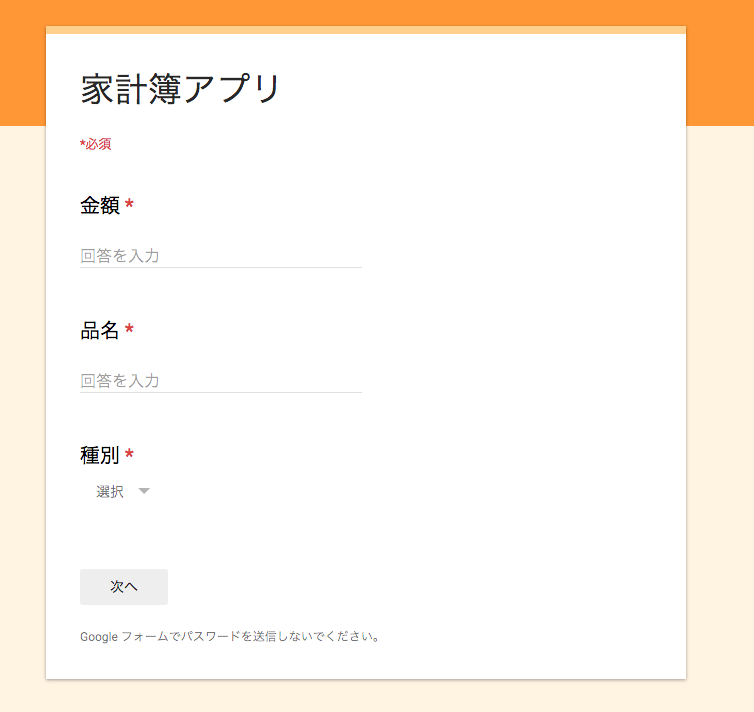
店長さん
さっそく送信してみようか。
えっちゃん
はい!!
集計結果を見てみる
店長さん
送信した結果の見方は2種類あるよ。
ざっくりとグラフなどで見る
えっちゃん
さっきのフォーム編集画面ですね。画面上部中央の[回答]をクリックすると見れるのかぁ。回答数も「4」って出るんですね。
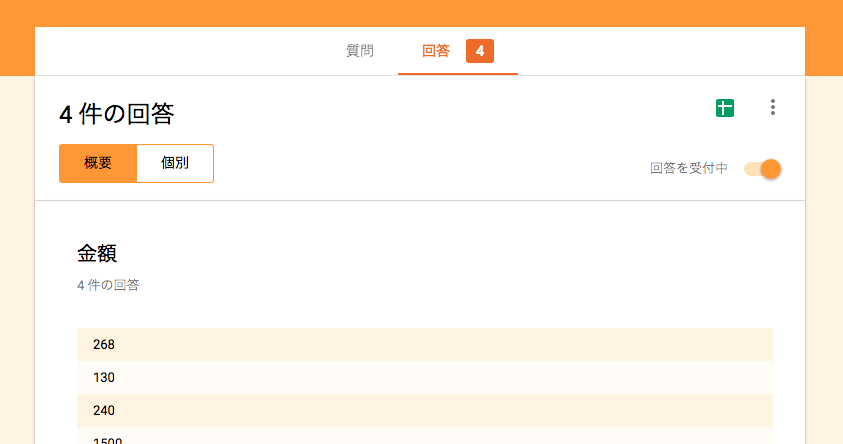
店長さん
自動でグラフ集計もしてくれるんだ。
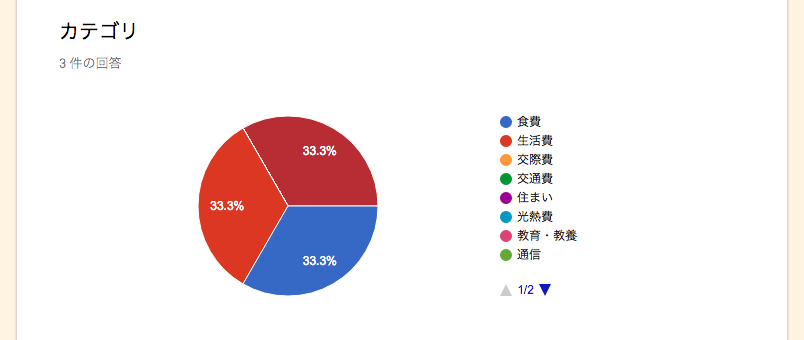
Googleスプレッドシートに書き出す
店長さん
もうひとつはGoogleスプレッドシートで書き出す方法だよ。フォーム編集画面右上の赤枠部分をクリックしてみて。
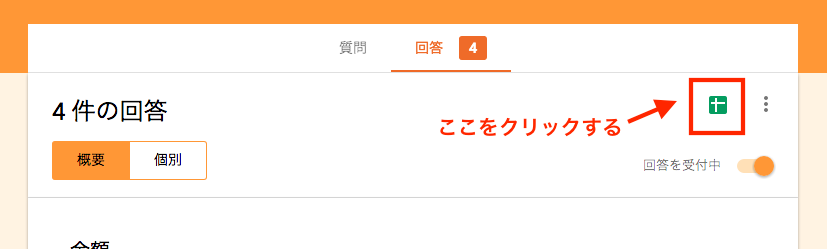
店長さん
「回答先の選択」という画面が出てくる。そのまま[作成]ボタンをクリックしてみて。
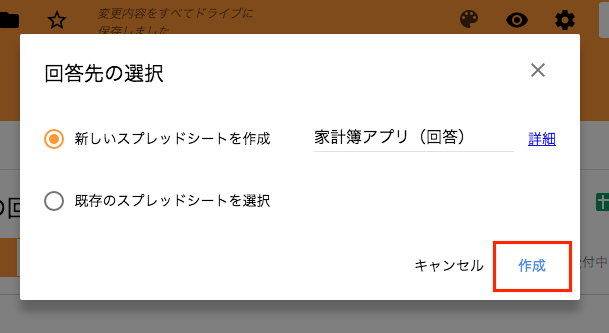
えっちゃん
す、すごい!一瞬でGoogleスプレッドシートに回答結果が表示されました!
送信した日時も記録されているんですね。
送信した日時も記録されているんですね。
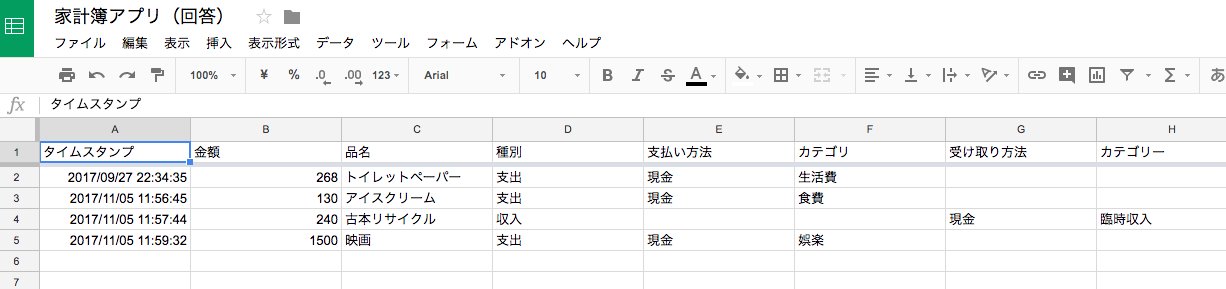
店長さん
これがあるから、えっちゃんにオススメだったんだよ。このGoogleスプレッドシートは、フォームから送信があるたびに自動更新されるんだ。
えっちゃん
Googleスプレッドシートで家計簿を付けている私にはピッタリです!
店長さん
スマートフォンからでも送信できるから、試してみてね。
えっちゃん
これなら、簡単に記録できるから続けられそう!
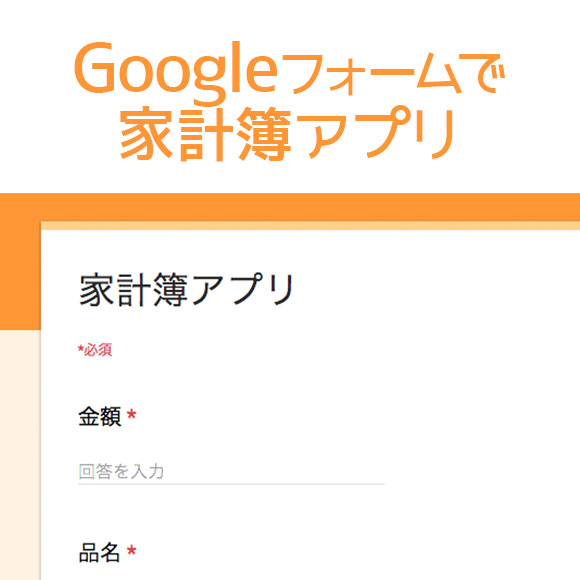




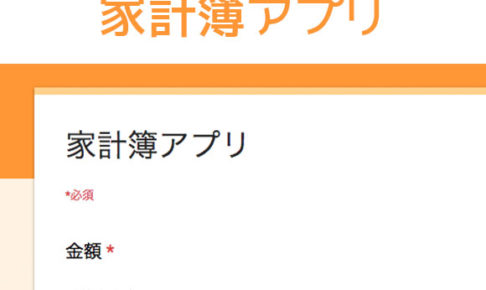











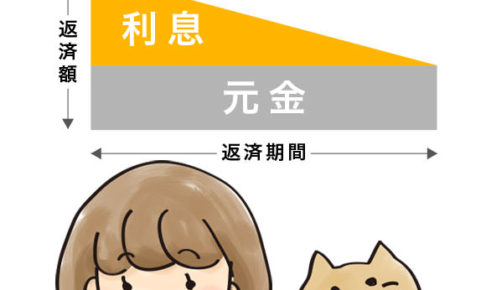



コメントを残す