こんにちは!えっちゃんです。
今日は、表の見た目を整えてみます。
このブログは「Excel家計簿」という名前ですが、実際にはGoogleスプレッドシートを使っています。Googleスプレッドシートでの表の見た目の整え方について、解説していきます。
Googleスプレッドシートを初めて使う方は、先にこちらをご覧ください。
無料で使える!Googleスプレッドシートで家計簿を作ってみよう
目次
1.枠線を付ける
枠線を付ける範囲を選択する。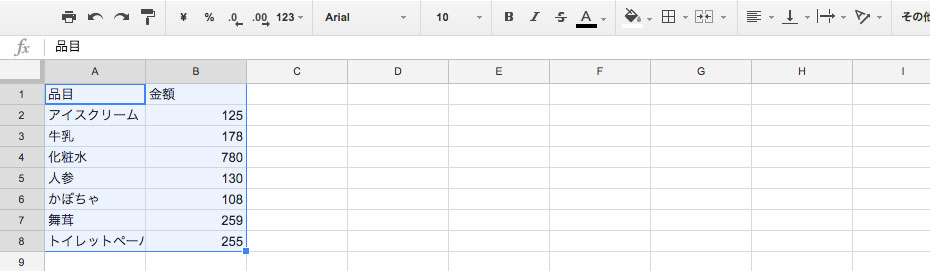
上部のメニューにある、枠線のマークをクリックする。すると、枠線に関する選択肢が表示される。
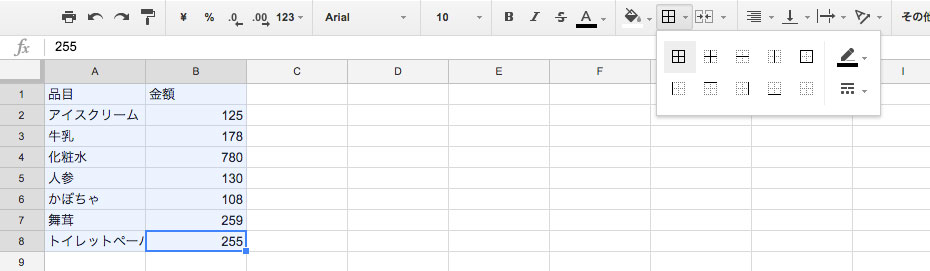
線のマークをクリックし、線の種類を選ぶ。
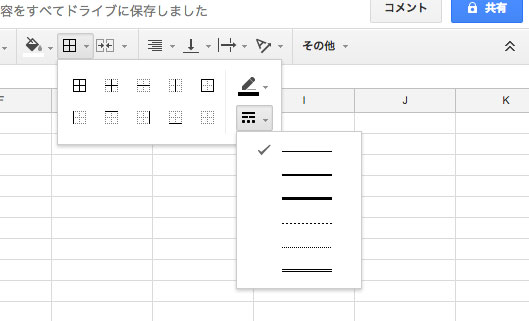
マーカーのマークをクリックし、線の色を選ぶ。最後に線の付け方をクリックして選ぶ。
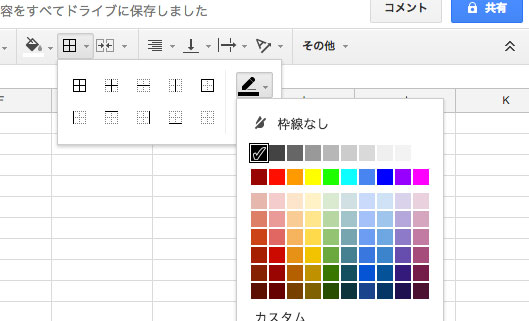
2.背景色を付ける
背景色を付ける範囲を選択する。
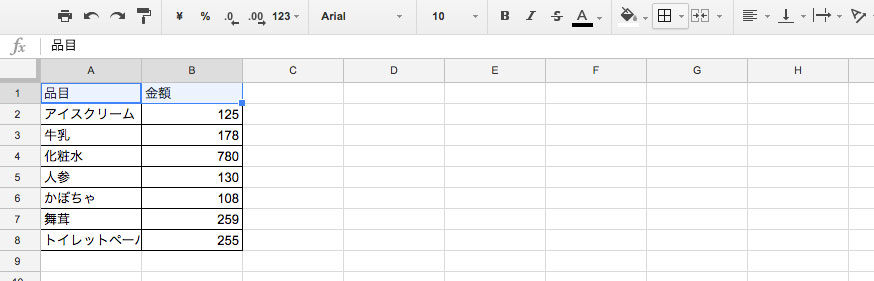
ペンキバケツのマークをクリックする。背景の色を選ぶ。
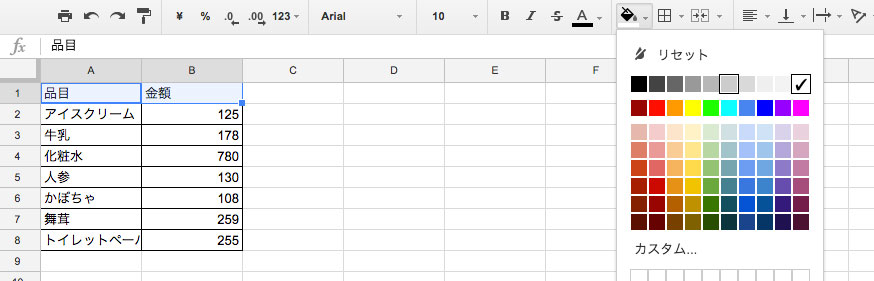
背景色が適用される。
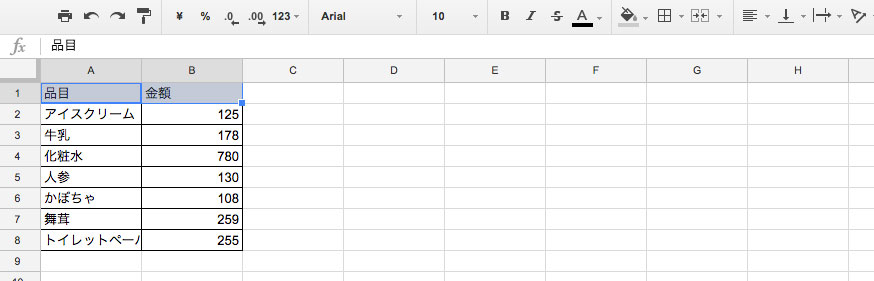
3.文字の色を変える
文字を色を変更する範囲を選択する。
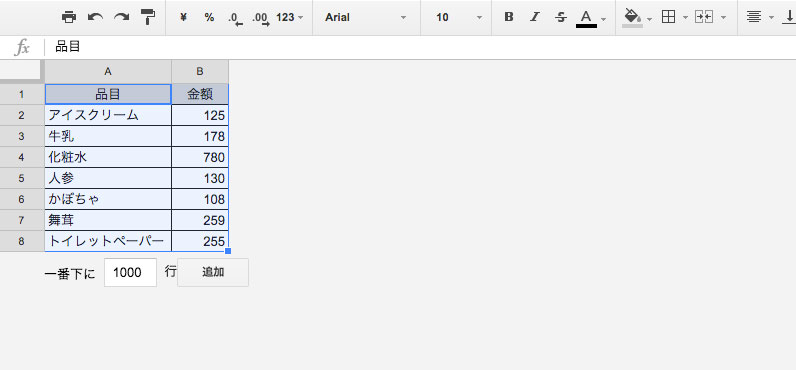
上部のメニューにある、「A」のマークをクリックする。色を選択する。
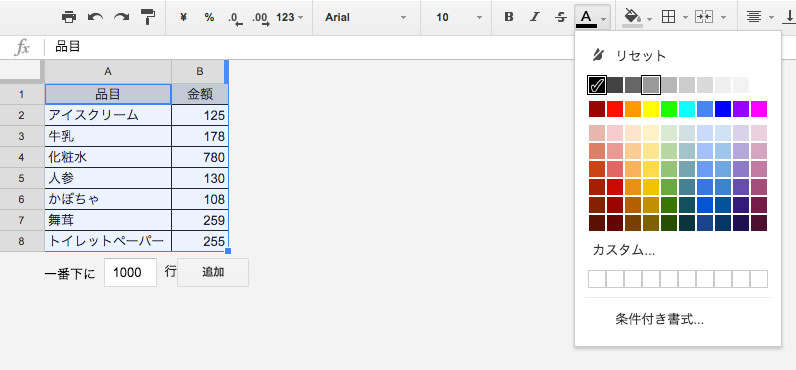
4.行揃えを変える
行揃えを変更する範囲を選択する。
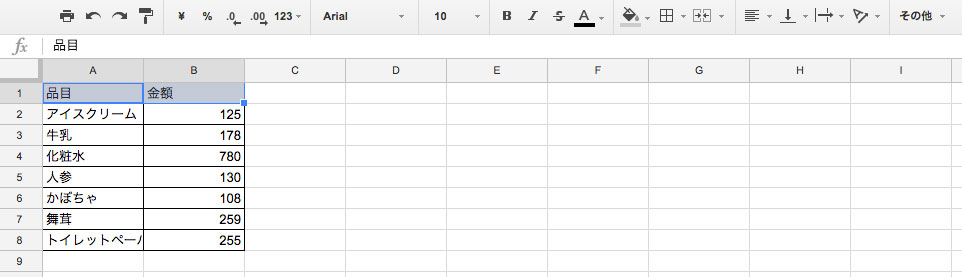
上部のメニューにある、行揃えのマークをクリックする。左・中央・右揃えの中から、中央揃えを選択する。
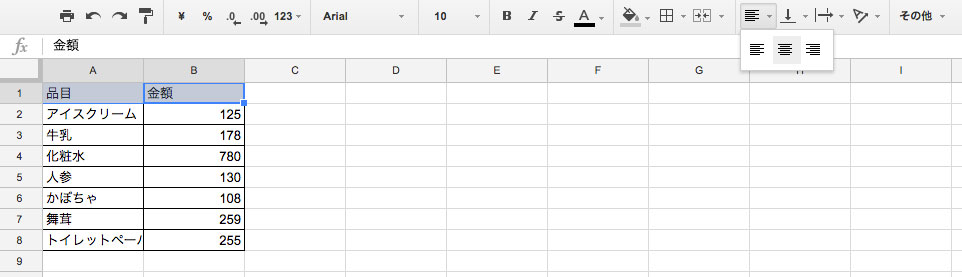
行揃えの変更が適応される。
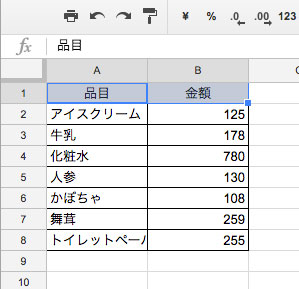
5.幅を変更する
列の幅を広げる
A列の端を右に動かす。
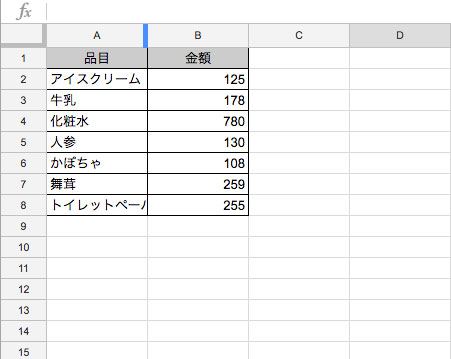
A列の幅が広がる。
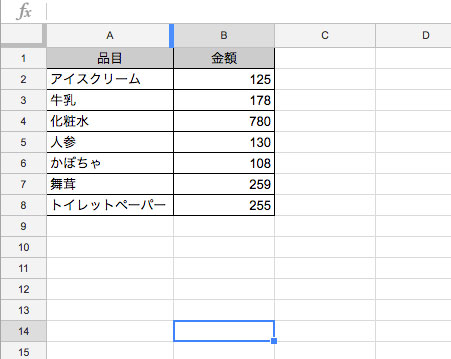
列の幅をせばめる
B列の端を左に動かす。
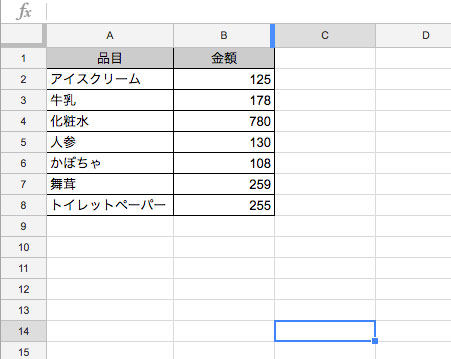
B列の幅がせばまる。
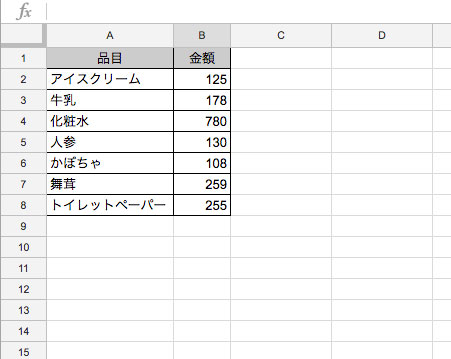
6.不要な列・行を削除する
列を削除する
C列の見出し部分をクリックする。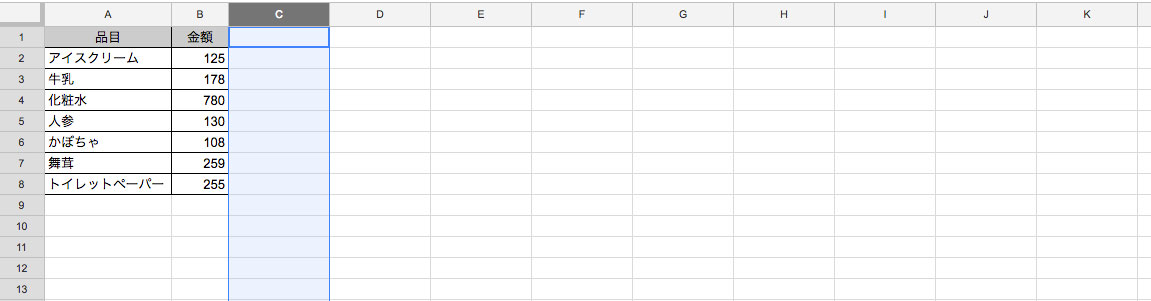
Shiftキーを押しながら、Z列の見出し部分をクリックする。
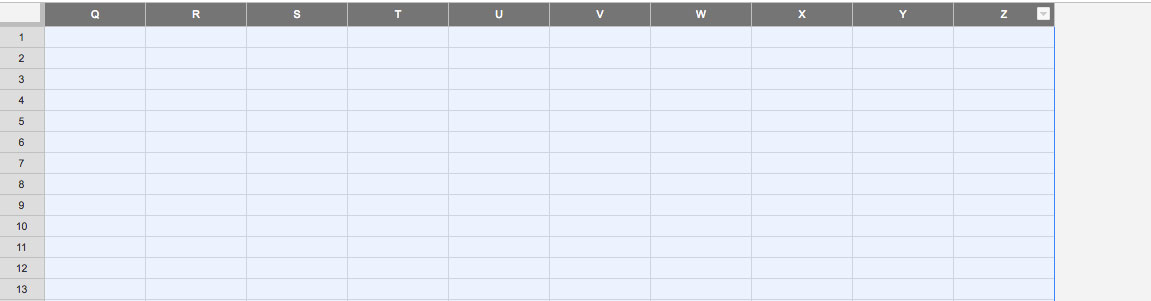
Z列の右端矢印をクリックし、「列C-Zを削除」をクリックする。
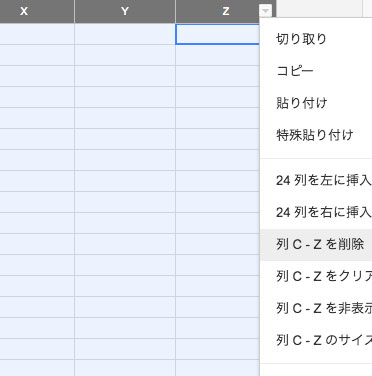
C列からZ列までが削除される。
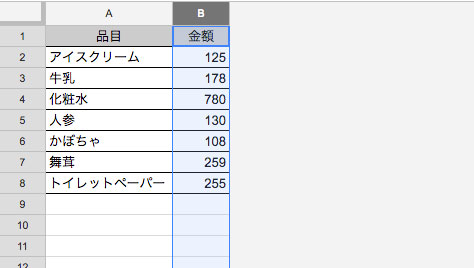
行を削除する
同様に、不要な行見出しを選択し、右クリックする。「行 9-1000を削除」をクリックする。
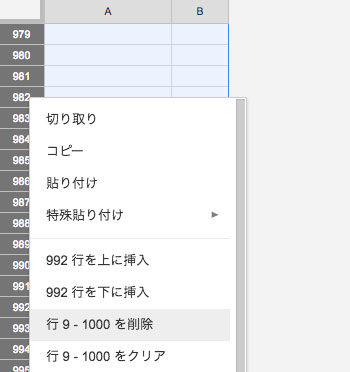
9行から1000行までが削除される。
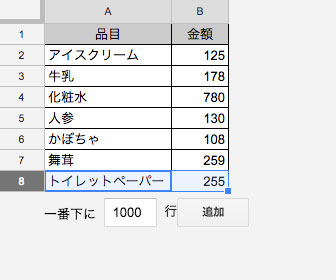
まとめ
表を整えるときは、6つのステップでやってみよう
- 枠線を付ける
- 背景色を付ける
- 文字の色を変える
- 行揃えを変える
- 幅を変更する
- 不要な列・行を削除する















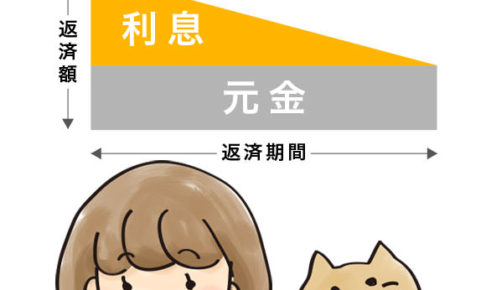



コメントを残す